How to Downloading and Installation a Filmora Video Editor
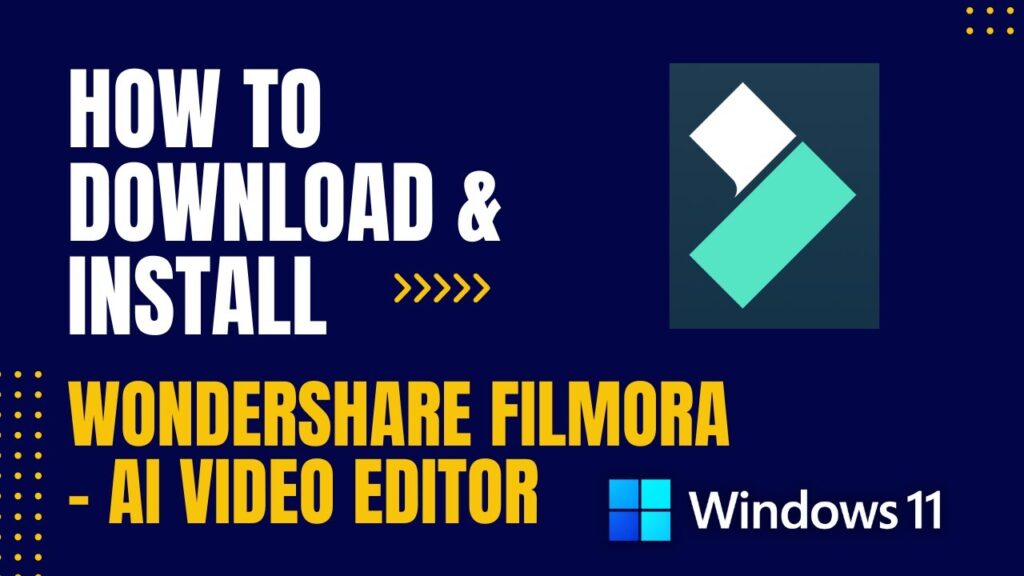
FILMORA is video editing software designed by Wondershare. It was developed especially to fulfill the needs of all types, starting from the novice video maker to professional editors. Filmora owns extensive designing with robust features and a friendly interface which enables one to make videos on any platform like YouTube, TikTok, or Instagram. This is all-inclusive guide for you to download and install on your computer to begin editing right away. 1. What is Filmora? it happens to be one of the most popular video editing tools available today. The video editing tool encompasses a huge combination of features such as: User-friendly Interface: The layout of Filmora 14 is designed to be easy to use, so even beginners can use it without a significant learning curve, yet there are options to give depth to professionals. Variety of Editing Tools: Using this software, you can trim, cut, merge, and enhance videos with several effect and filter options. Huge Asset Library: it has a very huge library of royalty-free music, sound effects, transitions, and visual effects that are useful for enhancing your projects. Text and Titles: Create engaging text overlays and titles with numerous customizable templates. Screen Recording: it allows users to record their screen directly, making it great for tutorials and gaming videos. Social Media Integration: Easily share your finished projects on popular social media platforms. 2. Check System Requirements Filmora Download Before the download, ensure that your computer can meet the minimum system requirements. Here’s the minimum system requirement for Windows and Mac operating systems: For Windows Operating System: Windows 10 or later CPU: Intel i3 or better RAM: 4 GB minimum (8 GB recommend) Graphics Card: NVIDIA GeForce GTX 700 or AMD Radeon R5 or better Disk Space: The hard disk space must be free for at least 10 GB For Mac Operating System: macOS 10.12 or later Processor: Intel Core i3 or better RAM: Minimum 4 GB (8 GB recommended for best performance) Graphics Card: Intel HD Graphics 5000 or better Disk Space: At least 10 GB of available hard disk space Most of these requirements will ensure high performing smooth editing. 3. Downloading Filmora Download Filmora by simply following the easy steps as listed below Step 1: Access the Official Website To access the Wondershare Filmora official site: filmora.wondershare.com. Download any software from the official websites. Never download any pirated version. Step 2: Select OS You should click either the Windows or Mac option for you to obtain the Filmora download on your homepage, whichever is preferred and suitable for your OS. Step 3: Click Download Following that, click on the “Download” button after you choose the version. The software will automatically begin to download. This might take a few minutes, depending upon your internet connection. Step 4: Locate the Installer Once downloaded, head over to your downloads folder to locate the installer for Filmora. It won’t be hard to find as it is usually named with “Filmora” attached to the version number. 4. Installation of Filmora Once you have downloaded the installer, here are some steps for installing Filmora on your computer: Step 1: Run the Installer Double-click the downloaded installer file to start the installation process. When prompted to approve permission to make changes to your device, be sure to click on “Yes”. Step 2: Accept the Terms and Conditions You will be given the license terms and conditions for Filmora. Read the agreement carefully before moving on. Click “I Agree.” Step 3: Choose Installation Location You will be prompted to select a path for installation. You may either choose to use the default location in the installation folder or select any other location on your hard disk. Click “Install” to start installation. Step 4: Wait for Installation Installation can take just a few minutes. The bar will be filling up as it works, according to the speed of your computer. When finished, you will receive a notice of success. Step 5: Open Filmora When installed, you may click “Launch” to open up Filmora directly or search for the Filmora icon that appears in the desktop or applications folder to open later. 5. Opening Filmora Filmora will give you a free trial where you can test most of the features. However, to fully exploit the power of your film, including the removal of watermarks on exported videos, you will need to purchase a license. Here’s how to activate your copy of Filmora: Step 1: Creating a Wondershare Account You should have an account with Wondershare, in case you are asked to create an account. This will automatically give you some management over the licenses and purchases. Step 2: Purchase a License Proceed to the website of Filmora and scroll through the available subscription plans. There are two options: monthly and yearly, so choose the one best fitted for your needs. After acquiring the license, you will receive your license key via e-mail. Step 3: Insert Your License Key Open Filmora and, in the “Activate” section, enter your license key to unlock the full version of this application. With a license key you get to know all premium feature and tools. 6. Getting Started with Filmora: How-Tos To get the best out of using Filmora, here are some tips you should follow: Explore Tutorials: Filmora has tons of tutorials and other resources available on their website. These range from very simple techniques that help with the edging to super complex effects. Try Everything in the Effect Category: Try out all the different effects and see how they work. Use the transition feature to get a feel for how things can move and flow together. Filmora’s huge library means you can experiment in all sorts of styles and then see what best fits your project. Save Projects Regularly: It pays to remember saving your projects regularly. Filmora has an auto-save, but it is still a good habit to save what you do often. Join the community: Participate in Filmora community forums or social media groups. Interaction
