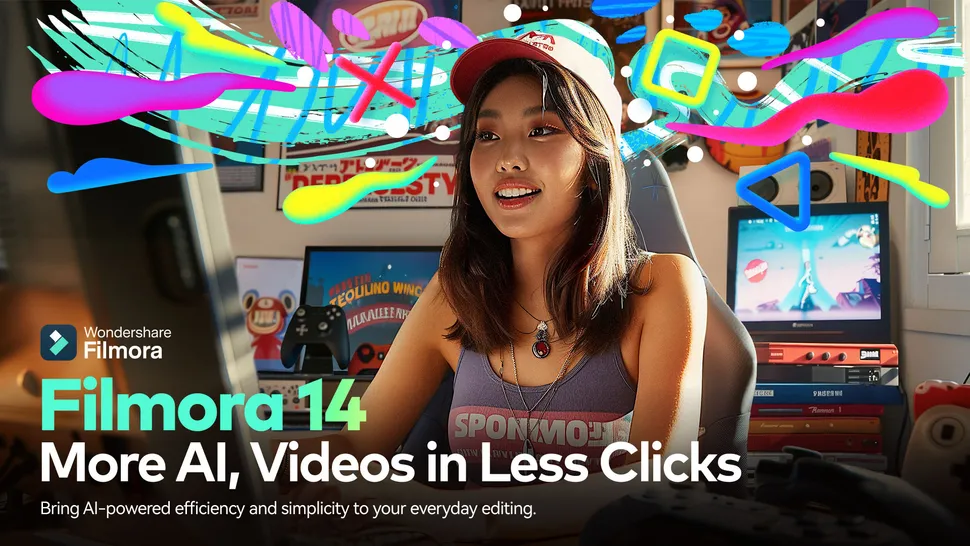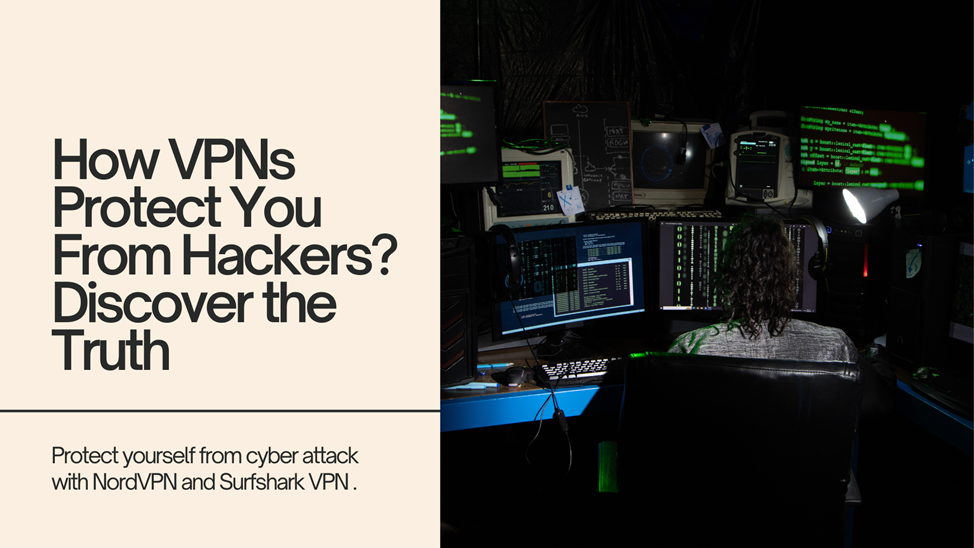Deployment Imaging Service and Management Tool, shortly referred to as DISM, is one of the most vital command line utilities in Windows. Basically, this utility is for maintaining and repairing Windows images; hence, it’s very important for users that want their system not to lag or get corrupted. This article will cover an all-inclusive overview of DISM functionalities and guide the user step-by-step on how to use it for system maintenance.
The latest update to Wondershare Filmora elevates your video content
What is DISM?
DISM stands for Deployment Imaging Service and Management Tool. It is also a pre-installed Windows tool, managing and servicing Windows images-on an online image-that’s the operating system you have running now-and on an offline image-Windows images stored on your hard drive or installation media. It plays a very key role in how your system retains integrity and runs well.
Key Functionality of DISM
System File Repair: It is capable of repairing corrupt or missing system files.
Management of Windows Images: It allows updates, drivers and language packs.
Improving System Performance: Through the repair of issues in the system, DISM makes the system perform better.
Preparing Windows for Deployment: It is deployed in enterprise environments preparing images of windows for deployment.
Why Do You Need DISM?
The use of DISM is the only way by which your Windows system would maintain healthy functioning. Here are really good reasons to use DISM:
Repair of Corruption: Files can be corrupted from time to time due to factors such as software installations, power outages, or hardware failures. In such instances, corrupted files are found and repaired by using DISM so that your system does not get unstable.
Better Performance: A healthy system runs more efficiently. Using DISM will even fix problems in your PC and thus bring it to you better performance and responsiveness.
Easy Troubleshooting: A nice and efficient tool for troubleshooting when you face a problem with Windows. DISM can usually troubleshoot many common issues, saving you so much time and effort.
Periodic Maintenance: Like any machine, your computer also has maintenance. The DISM should be run periodically to prevent future issues or even maintain your system at the best condition.
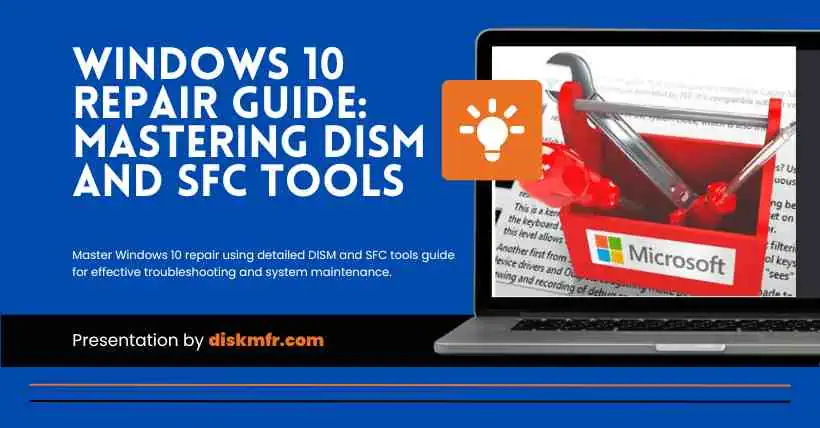
The latest update to Wondershare Filmora elevates your video content
When To Run DISM?
Run DISM when:Crashes regularly: If your system crashes spontaneously, it may be an indication of deeper issues which DISM could resolve.
Windows Update Failures: If at any instance it experiences some problems when one attempts to upgrade the Windows, then running DISM is said to solve issues that prevent an update from finishing.
Application Errors: If applications fail to open or freeze regularly, the DISM can resolve file corruption that is the cause of problems.
System Performance: if your computer is slow or freezes usually, you will have an access point to DISM in order to identify and repair issues associated with slow system performance .
How to Access DISM
In using DISM, you have to first of all open Command Prompt with administrator permission. Here is how to do it.
Step 1: Open Command Prompt
Click on the Start Menu: Find the Windows icon on your taskbar.
Search for Command Prompt: Type “cmd” in the search bar.
Run as Administrator: Right-click on Command Prompt and select “Run as administrator.” Thus, you can run these commands according to your privileges or permission.
Basic DISM Commands
To get started with the following step-by-step process, we need to know the basic DISM commands. Here are the most frequent ones:
DISM /Online /Cleanup-Image /CheckHealth
This command scans for corruption within the Windows image, giving you a quick view on the health of that image.
DISM /Online /Cleanup-Image /ScanHealth
This command takes a little longer but provides a detailed scan of the image, as it looks for component store corruption.
This command has to do with restoring your system’s health.
DISM /Online /Cleanup-Image /RestoreHealth
This command will self-repair the Windows image upon detecting corruption. It is the most used command in the solutions.
How to Use DISM – Step by Step
Now that you know what DISM is and what the commands do, walk through how to use DISM for system maintenance. Please follow these steps closely.
Step 1: Open Command Prompt as an Administrator
As discussed above, you are required to start the Command Prompt under administrative; otherwise, you will fail to run the DISM command.
Step 2: Check System Health
Start by checking system health by issuing the command
copy code
DISM /Online /Cleanup-Image /CheckHealth
Press Enter. This will scan your Windows image quickly for problems. You’ll get a message stating whether your image is healthy or if there are known issues.
Step 3: Check for Corruption
If you see potential problems, then the next step is to check in more depth for corruption with the following command:
DISM /Online /Cleanup-Image /ScanHealth
Press Enter. This command takes a little time, be patient. DISM will check your system for system component store corruption.
Step 4: Restore Health of Your System
If corruption has been detected during the scan, you will have to restore the health of your system by following the line using this code:
DISM /Online /Cleanup-Image /RestoreHealth
Press Enter. This will start the repair process. It will take some time. Do not interrupt this process. Once the DISM repair process is complete, you can see a success message or details of any other issues.
Step 5: Checking the Results
Now you will view a summary of the process after it is complete. When you run DISM, if this tool detected and repairs some problems, you will discover a successful message. When some files could not be repaired, execute the instructions on what to do further.
Step 6: Reboot Your System
When your system runs DISM, reboot your system. It is essential to do so because all the repairs are meant to take proper effect in your system and get your system running optimally.
More Tips in Using DISM
If you want to squeeze more from DISM, here are some tips:
Run SFC After DISM: When you run the DISM, it becomes very essential to run the SFC to scan for extra missing files, which is through the command prompt by inputting the command
bash
sfc /scannow.
Internet Connection: To complete the repair, DISM may need to download some files. The one executing the command requires a stable internet connection for the successful execution of these commands.
Be Patient: Many commands under DISM take an ample amount of time for execution. One should not interrupt such processes; sometimes, patience is called for.
Use DISM with a Source: If DISM can’t find the files, it can take repair sources from one source. That can be a Windows installation media: USB or DVD. You can use this command:
DISM /Online /Cleanup-Image /RestoreHealth /Source:C:\\RepairSource\\Windows /LimitAccess
Replace C:\\RepairSource\\Windows with the path to your actual source files.
Update Your Windows: You should update your Windows operating system regularly. Then there is less chance for problems to arise as well as extensive repairs.
Troubleshooting Common DISM Issues
With DISM use, sometimes you may face some common problems. Here are the solutions for troubleshooting these problems:
1. DISM Stuck at Certain Percentages
DISM sometimes freeze at some percent. It is doing a pretty complicated operation. Give it some more time. Sometimes, it stops the process in the middle. Do not intervene unless it takes an inordinate amount of time.
2. Error 0x800f081f
An error code 0x800f081f means that the DISM could not locate the files needed. You are allowed to provide a source from which the missing files can be sourced. Use the above command to point to a valid source for repairs.
3. Connectivity Issues via Networks
If the connectivity is a problem via networks, confirm that your internet is stable. A poor connection may fail to allow file downloads, which you will need to complete the work for DISM.
4. Source to fix it
In case the tool does not repair the image after its default settings, you have to provide a valid source to repair. You can do it with a Windows installation DVD or USB drive. Then, you have to point DISM in the right direction in which the files of Windows are.
Conclusion
Using the DISM for system maintenance has, therefore been crucial in ensuring one’s Windows operating system. With such power, this tool can repair and optimize the system efficiently; there is always enhancement of its performance and stability. This guide will, therefore, help you realize that your Windows installation remains in optimum conditions as you go about maintaining it correctly.
Regular maintenance, which includes running DISM, prevents major problems from arising later on. Properly done, this will enable you to easily manage and repair your Windows images, giving you a smoother and more efficient computing experience. Do not forget to put DISM in your routine system maintenance tasks so that you can receive optimal results. For instance, with regular maintenance, you are bound to have a well-functioning and reliable Windows environment.
1. What is DISM?
Answer: DISM (Deployment Imaging Service and Management Tool) is a command-line tool that services and manages Windows images. It comes in handy to fix corrupt files, improve the performance of your computer system, and run Windows updates.
2. How do I open DISM?
Answer: Open the Start menu, type “cmd,” right-click on Command Prompt, and click “Run as administrator.” Open the Command Prompt with an administrator’s privilege to execute DISM.
3. What is the minimum DISM commands to know?
Answer: Must know DISM commands include:
DISM /Online /Cleanup-Image /CheckHealth: Detects corruptions.
DISM /Online /Cleanup-Image /ScanHealth: Detects detailed issues.
DISM /Online /Cleanup-Image /RestoreHealth: Windows image repair.
4: What are the situations that I should use DISM?
Answer: Use DISM whenever you find your computer crashes continually, Windows updates fail, applications don’t start, or your computer seems to go too slow.
5. How long does it take to complete the DISM?
Answer. The time that DISM takes depends on your system condition. If your system is bad, then restoring health may take more time. A few minutes to an hour.