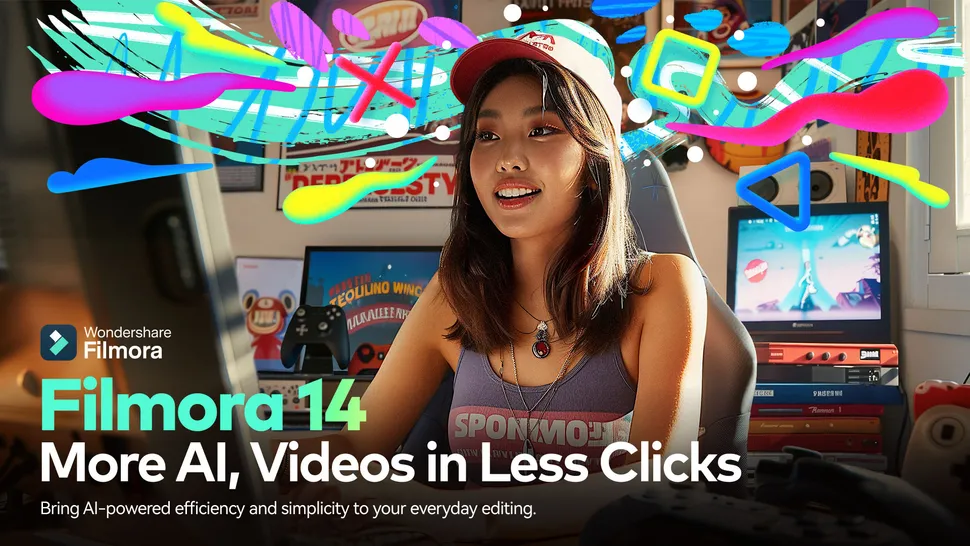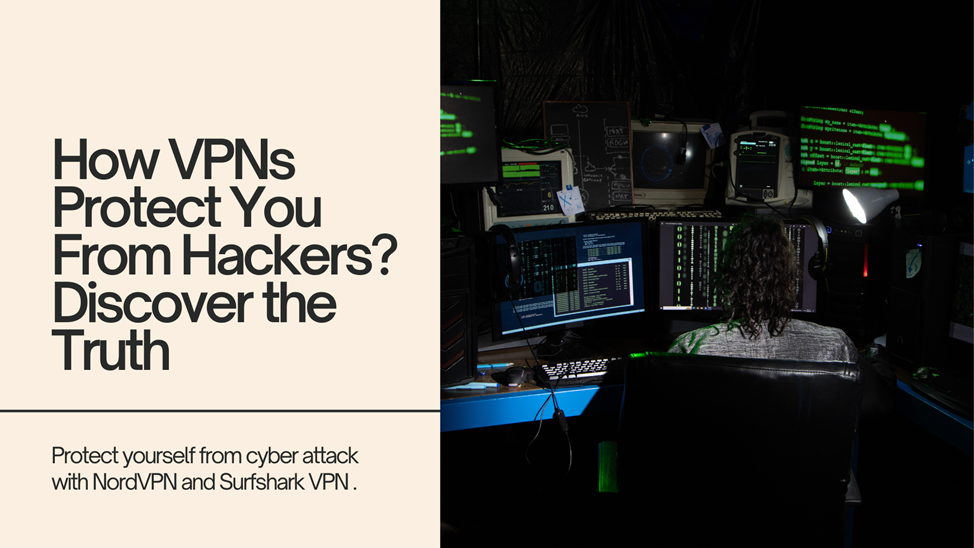Deployment Imaging Service and Management Tool, or DISM as it is short is a very powerful tool that has been released by Microsoft with all its functions to service, repair, and manage Windows operating systems. Although Windows is one of the most reliable and robust platforms, its users might sometimes come across some adverse conditions; for example, system file corruption and failed updates, or maybe application crashes. If you hit the problem discussed above, you may not have to restore the whole operating system. The DISM tool will most of the time be self-sufficient enough to deal with any underlying problems because it is capable of repairing the Windows system image, which is simply the core set of files on top of which the whole operating system relies.
In this guide we’ll go into depth about how to use the command line dism /online /cleanup-image /restorehealth when to use it, and how it can be useful for cleaning a corrupted Windows installation. In today’s post, I will explain everything, from the most basic to the advanced scenarios, so you know exactly how to get the most out of using DISM .
dism /online /cleanup-image /restorehealth to Repair Windows System Image
What Is DISM?
DISM (Deployment Imaging Service and Management Tool) is a Windows command-line tool available in Windows 7, 8, 10, and 11. Though the tool was designed for deploying Windows images it also offers comprehensive functionality to maintain and repair the Windows system; it can service images either online-on a currently running system-and offline-on an image that isn’t running at this time.
DISM is capable of performing a variety of tasks, including:
- Mounting and modifying Windows images.
- Repairing a running Windows installation.
- Fixing Windows Update errors.
- Preparing Windows images for deployment across multiple systems.
It is particularly helpful when your system has crashed because of corrupted or missing system files, or because Windows Update fails. DISM differs from the System File Checker (SFC), which scans one-off files, whereas DISM finds issues with the Windows component store, a critical module of any OS.
How Does the DISM dism /online /cleanup-image /restorehealth Command Work?
Probably the most commonly used of the DISM commands is “dism /online /cleanup-image /restorehealth.” This command scans and then fixes the image of the Windows operating system. It is very effective when there becomes a corruption in the system files, which prevents windows from operating normally.
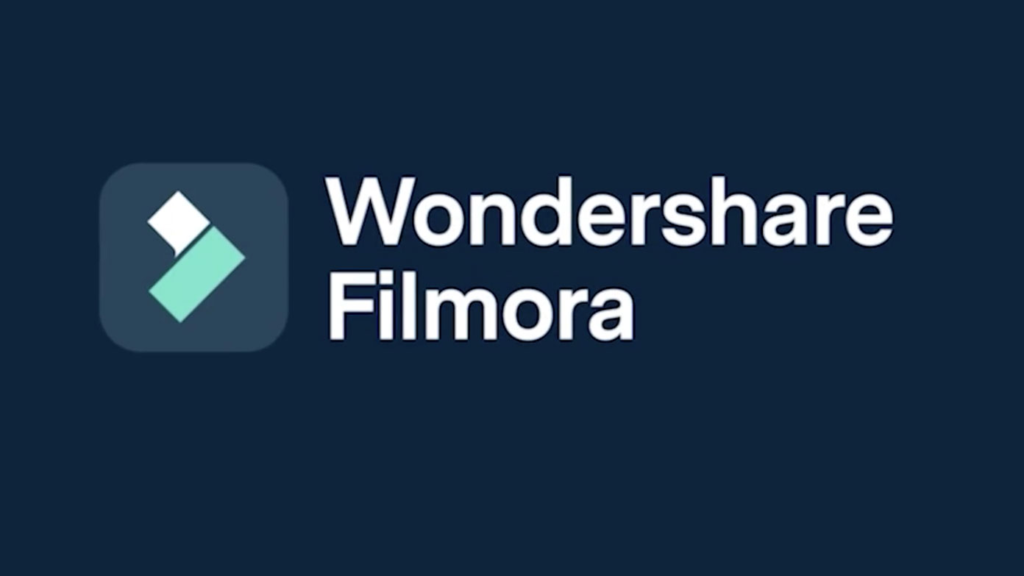
Breaking Down the Command:
- /online: It means you are targeting the operating system that is installed and on the run in your machine. You work with a running, live system versus a mounted, offline image.
- /cleanup-image: Windows image cleanup. This includes activities like deletions of unused files, optimization of the system, and cleaning up the corrupted files that are found in the Windows component store.
- /restorehealth: This is the meat of the command. It scans the image for corruption and, if corruption is found, it tries to repair the image using files from Windows Update or another source, such as a local install.wim file.
That means basically you are asking Windows to scan for any corrupted parts in the system image and to fix them so DISM is one of the handiest tools for maintaining your system stable and reliable.
When to Use DISM?
The DISM command can diagnose a whole range of issues, so it’s extremely useful if you are trying to troubleshoot a corrupted Windows installation. These are some of the more common scenarios in which you might find it useful to run DISM:
1. Windows Update Failure
If Windows Update fails with repeated failure, or you get errors such as 0x800f081f or 0x80073712, these can be symptoms of corruption within the Windows image. Running DISM will detect and correct any corruption which is stopping updates from completing itself.
2. Corrupted System Files
System files corrupted either due to bugs in the software, sudden shutdowns, or even malware over time bring about random crashes, blue screens, and other different issues related to system instability. DISM fixes these problems by turning the system back into a healthy state.
3. Application Errors
Applications may not work properly because of problems with Windows system files. Applications are crashing or misbehaving, use DISM to restore necessary system components so those applications work again.
4. General Slowness of System
A slow system often represents a buildup of errors and corrupted files in the Windows image. DISM cleans up these corruptions and gets your system running smoother and faster.
How to Run the DISM Command: Tutorial
It is pretty easy to run the DISM command, but it does require administrator access to run. This is how you can run the dism /online /cleanup-image /restorehealth command on the computer you are currently using:
Step 1: Open Command Prompt as Administrator
You should first open the Command Prompt with administrator permissions. It’s located at
- Press the Windows key and X simultaneously, or right-click the Start button.
- Click Command Prompt (Admin) or Windows PowerShell (Admin).
Step 2: Enter the Command
Open the Command Prompt window and input the following command. Click on Enter to continue.
/dism /online /cleanup-image /restorehealth
Step 3: Wait for the process to run its course
The scan and fix process takes anywhere between 10 minutes and more than an hour, depending on the performance of your system and whether it needs to download files from Windows Update. You will be updated percentage by percentage in the window of the Command Prompt and do not try to intervene as it will complete all by itself.
Step 4: Restart Your Computer
Once the process is complete, it needs to be rebooted for the fixes to be in effect completely.
Optional: Running System File Checker (SFC)
Once the DISM repair is over, you can have the System File Checker run to verify that all of your system files are intact. To do so, you can enter the following command in Command Prompt:
sfc /scannow
The SFC tool checks your system for any remaining residual file corruption and heals it automatically.
More Advanced DISM Commands
While dism /online /cleanup-image /restorehealth is arguably the most commonly used command on its own to repair a running installation of Windows, DISM has further commands and options to fulfill even the most advanced use cases.
Repairing with a Local Source
Depending on the networks or corrupted components of Windows Update, the DISM might not manage to download the repair files it needs. In this regard, you can provide a local source with it, such as the installation DVD/ISO.
Here’s how to do it:
Mount the Windows Image:
Copy code
dism /mount-image /imagefile:C:\images\myimage.wim /index:1 /mountdir:C:\moun
Run the Cleanup and Repair Commands on the Mounted Image:
Copy code
dism /image:C:\mount /cleanup-image /restorehealth
Unmount the Image and Commit Changes:
dism /unmount-image /mountdir:C:\mount /commit
This method allows IT administrators to repair Windows images before deployment, ensuring the images are clean and functional before being distributed to multiple systems.
Common DISM Error Codes and Possible Solutions
Though DISM is a very powerful utility, at times one may face errors while applying it. Below are a few common error codes of DISM and their possible solutions:
- 0x800f081f (Source files could not be downloaded.) This usually means the DISM failed to locate its required files either from Windows Update or any other source you may have specified. It is normally solved by providing a valid source to DISM, such as a Windows ISO or installation media, using the /source parameter.
- 0x80073712 (Component store corrupted): Windows component store is corrupted: This error is caused because the Windows component store is corrupted. It controls the system files which means the systems require proper fixing by performing dism /restorehealth with a valid source.
- 0x80070002 (The system cannot find the file specified.) It can be the consequence of a missing file when Windows is installing. Performing a local source repair by the instructions above could resolve the issue.
If DISM fails to launch, you could reinstall Windows or use a service from a Microsoft support office
Conclusion
Then there are methods like using the command dism /online /cleanup-image /restorehealth clean up your Windows system, performing repairs. Be it a corrupted system file, failure in the updates, or system instability in general, DISM is usually the way to fix it-you don’t necessarily need to reinstall the entire OS.
Scanning and repairing the Windows component store ensures that your system is always healthy, stable, and fully functional. More functionality is also offered by DISM for advanced users, like repairing offline images and using alternative repair sources.
Run the DISM tool every now and then or at times when you are having system troubles, and you’ll save much time and effort on keeping your Windows installation in good health.
FAQs: Using the DISM Command to Fix Windows System Image
1. What is DISM command?
The DISM command is a command implemented to service, maintain, and repair Windows images. This command is amongst some of the most powerful tools used for fixing corrupted system files, which can otherwise be the source of issues when there are problems with Windows Updates, or even optimize the system performance.
2. What does the dism /online /cleanup-image /restorehealth command do?
This command scans the Windows system image for corruption and repairs it. /online flag denotes that it is running the command on the present or running system. /cleanup-image helps in cleaning and repairing the image. /restorehealth flag enables to fix whatever issues that may be detected in the image.
3. When should DISM be used?
You should apply the use of DISM if your Windows system has had problems such as a failed Windows updates or corrupted system files, crashed systems, or slows. It can even be used if the System File Checker or SFC fails to rectify the issues.
4. How long will it take for DISM to do its work?
The time that DISM takes really depends on the performance of your system and the level of corruption. Sometimes, it takes a little above 10 minutes to complete while, in other extreme cases, it may take more than an hour. So, be patient with the process and do not disturb it.
5. Will DISM delete any of my files?
No, DISM will not delete any personal files. It only repairs your Windows system image without disturbing personal documents, applications, or settings.
6. What should I do if it fails in the course of executing DISM?
You can use a local source for repair; you can try your Windows installation DVD or ISO to repair your image. You can also try to decipher the error codes in case everything fails; you might be forced to reinstall Windows, or contact Microsoft Support.
7. Can I run DISM on an offline Windows image?
For example, you can specify the location of an offline image to DISM using the /image flag, handy in case you need to service or repair a Windows installation that is not running.
8. How often should I run the DISM command?
Although it is not necessarily required to execute the DISM from time to time, a good habit to adopt is to run it every time you experience Windows Update related issues, system crashes, or files become corrupted. Therefore, helps keep your systems healthy by running it before any major update and after system crashes.
9. What is the difference between DISM and SFC?
Yes, it actually fixes the Windows system image by repairing its actual system image, and, on the contrary, SFC (System File Checker) scans and fixes particular single system files. Here is the difference: more profound corruption repair for system images, while SFC emphasizes file integrity.
10. Can DISM repair Blue Screen of Death (BSOD) errors?
BSOD error problems are fixed by executing DISM; it does this while in an error condition where corrupted system files or a corrupted Windows component store are involved. However, some BSOD errors are due to hardware or drivers; so DISM will not resolve those issues.